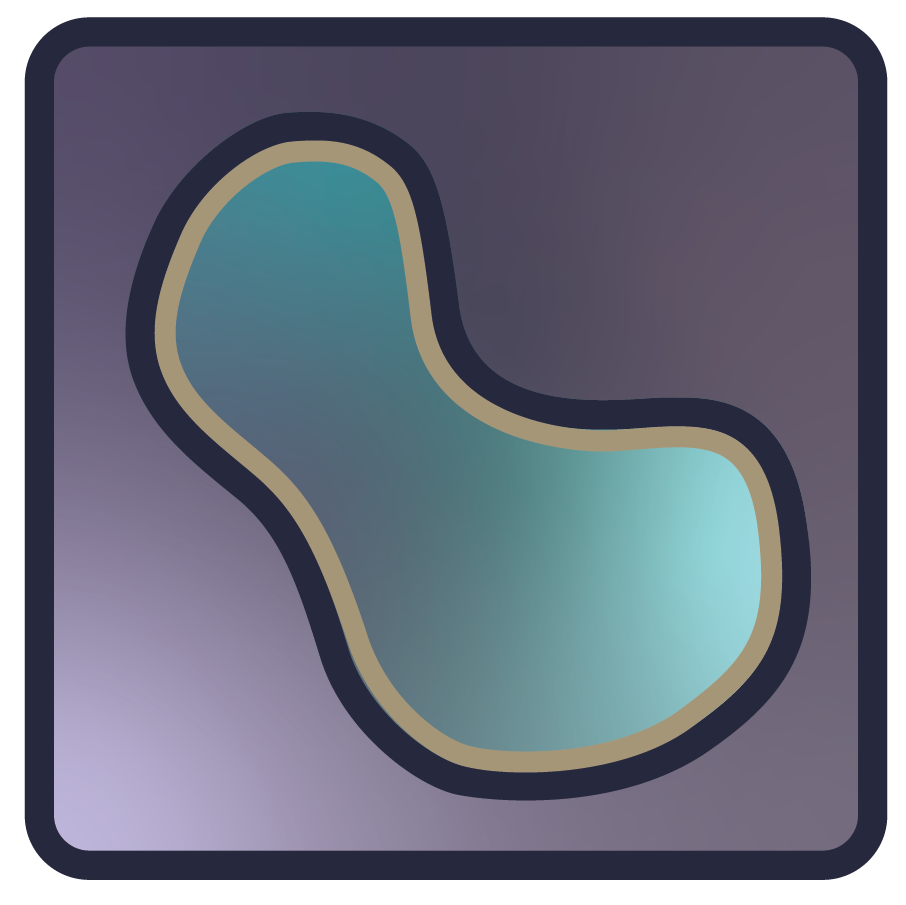Using the tracks layer#
In this document, you will learn about the napari tracks layer, including
displaying tracks and defining relationships between tracks.
For more information about layers, refer to Layers at a glance.
Note
Tracks layers can be created only programmatically, i.e. in the console, using a script, etc. Please refer to A simple example and use the code there to add a tracks layer first, then explore the GUI controls.
When to use the tracks layer#
The tracks layer allows you to display trajectories in nD+t while
visualizing the recent history of the track via a fading tail.
Each track can have annotations associated with it using the Tracks.features
table. These features can be used to set the colors of the tracks.
For example, when displaying tracks of different classes/types, one could automatically set the color of the individual tracks by their respective class/type.
A simple example#
You can create a new viewer with napari.Viewer() and add a set of tracks using using viewer.add_tracks.
In this example, we will overlay some tracks on an image from the Hubble space telescope:
import napari
from skimage import data
hubble_image = data.hubble_deep_field()
tracks_data = [
[1, 0, 236, 0],
[1, 1, 236, 100],
[1, 2, 236, 200],
[1, 3, 236, 500],
[1, 4, 236, 1000],
[2, 0, 436, 0],
[2, 1, 436, 100],
[2, 2, 436, 200],
[2, 3, 436, 500],
[2, 4, 436, 1000],
[3, 0, 636, 0],
[3, 1, 636, 100],
[3, 2, 636, 200],
[3, 3, 636, 500],
[3, 4, 636, 1000]
]
viewer, _ = napari.imshow(hubble_image, name='image')
viewer.add_tracks(tracks_data, name='tracks')
napari.run()
GUI controls for the tracks layer#
Buttons
Pan/zoom -
 is the default
mode of the layer and supports panning and zooming. Press the
is the default
mode of the layer and supports panning and zooming. Press the 1key when the layer is selected to use this mode.Transform -
 enables you to
rotate, scale, or translate the layer. Note: at present this feature is limited to 2D viewer display mode. To reset the transformation, you can
Option/Alt-click the transform button (a confirmation dialog will open to
confirm the reset). Press the
enables you to
rotate, scale, or translate the layer. Note: at present this feature is limited to 2D viewer display mode. To reset the transformation, you can
Option/Alt-click the transform button (a confirmation dialog will open to
confirm the reset). Press the 2key when the layer is selected to use this mode.
Controls
Color by - there is a dropdown for this but at present the only choice is
track_id.Colormap - choose a colormap from the dropdown. These are explained in the colormaps section of Using the surface layer.
Blending - choose
opaque,translucent,translucent no depth,minimumoradditivefrom the dropdown. Refer to the Blending layers section of Layers at a glance for an explanation of each type of blending.Opacity - click and hold the circle on the opacity slider bar and adjust it to any value between 0.00 (clear) and 1.00 (completely opaque).
Tail width - adjusting the tail width gives the track the appearance of being narrower or wider. At the minimum value, the track looks like a one-pixel line.
Tail length - adjusting the tail length gives the track the appearance of being shorter or longer. At the minimum value, it looks something like a dotted line, at the maximum value it almost looks like an unbroken line.
Head length - Adjusting the head length gives the track the appearance of being longer. If it is adjusted to the maximum value, the tracks look like stripes. At the minimum value, the tracks flash across the canvas and disappear before starting again.
Tail - check this box to see the tracks. If it is not checked, you will not be able to see the tracks at all.
Show ID - check this box to display a previously assigned
track_idlabel for each track. Assigning values totrack_idis explained in Tracks data below.Graph - check this box to display a previously created graph.
Tracks data#
The input data to the tracks layer must be an NxD+1 NumPy array or list
containing the coordinates of N vertices with a track ID and coordinate in D
dimensions. The ordering of these dimensions is the same as the ordering of the
dimensions for image layers. This array is always accessible through the
layer.data property and will grow or shrink as new tracks are either added or
deleted.
Consider the set of 4D tracks data (time + 3 spatial dimensions) defined below.
The Tracks layer assumes the first column is the track_id, the second column
is the time axis, and columns 3-5 are Z, Y, and X, respectively. Each row is one
vertex in a track. All vertices with the same track_id are joined into a
single track. In this case, we have defined 2 tracks: track 0, which goes from
[10, 10, 10] to [20, 10, 10] and track 1, which goes from [10, 8, 5] to
[7, 8, 10] (coordinates written as [x, y, z]).
track_id |
t |
z |
y |
x |
|---|---|---|---|---|
0 |
0 |
10 |
10 |
10 |
0 |
1 |
10 |
10 |
20 |
1 |
0 |
5 |
8 |
10 |
1 |
1 |
10 |
8 |
7 |
The data in the array must be sorted by increasing track_id then time, as
shown above. We can pass the example data above to the tracks layer as follows:
tracks_data = [
[0, 0, 10, 10, 10],
[0, 1, 10, 10, 20],
[1, 0, 5, 8, 10],
[1, 1, 10, 8, 7]
]
viewer = napari.Viewer()
viewer.add_tracks(tracks_data)
napari.run()
Tracks graph#
We can use the tracks graph argument to define the relationships between
tracks (e.g., tracks merging or tracks splitting). The graph is defined as a
dictionary where the keys are the track_id and the values are the track_id
of the parents of the the key.
For example, if we have a track 0, which splits into tracks 1 and 2 (i.e., track 0 is the parent of tracks 1 and 2), we would define the graph as:
graph = {
1: [0],
2: [0]
}
If later tracks 1 and 2 merge into track 3 (i.e,. tracks 1 and 2 are the parent of track 3), the dictionary would become
graph = {
1: [0],
2: [0],
3: [1, 2]
}
For a full example of 3d+t tracks data with a parent graph, please see Tracks 3D with graph.
Using the tracks features table#
The Tracks layer can contain features that annotate the vertices of each
track. Tracks.features stores the features in a table where each column
is the name of the feature and the values are rows with a value for
each vertex in the track (i.e., length N for N vertices in Tracks.data).
As we will see below, we can use the feature values to set the display
properties of the tracks (e.g., the track color).
3D rendering#
All layers can be rendered in both 2D and 3D. One of the viewer buttons at the
bottom of the left panel can toggle between these 2 modes.
When in 2D, the button looks like this:  , ready to switch to 3D mode.
When in 3D, the button looks like this:
, ready to switch to 3D mode.
When in 3D, the button looks like this:  , ready to switch to 2D mode.
, ready to switch to 2D mode.
The number of dimensions sliders will be 2 or 3 less than the total number of dimensions of the layer, allowing you to browse volumetric timeseries data and other high dimensional data.
Changing track width#
We can specify the width of the tracks in pixels. The track width can be
specified via the tail_width keyword argument in the viewer.add_tracks method.
From a layer that has already been constructed,
we can set the track width via the layer.tail_width property.
# create a tracks layer with a tail width of 5 pixels
viewer = napari.Viewer()
viewer.add_tracks(data, tail_width=5, name="my_tracks")
# update the tail width to 3 pixels
viewer.layers["my_tracks"].tail_width = 3
Additionally, we can adjust the width of the track in the GUI using the
“tail width” slider in the tracks layer controls.
Changing tail length#
We can specify the length of the tails of the tracks in time units. The tail is
the portion of the track displayed from previous time steps. The track tail
length can be specified via the tail_length keyword argument in the
viewer.add_tracks method. From a layer that has
already been constructed, we can set the track width via the tail_length
property.
# create a tracks layer with a tail length of 5 time units
viewer = napari.Viewer()
viewer.add_tracks(data, tail_length=5, name="my_tracks")
# update the tail width to 3 pixels
viewer.layers["my_tracks"].tail_length = 3
Additionally, we can adjust the width of the track in the GUI using the “tail
length” slider in the tracks layer controls.
Setting the track color with features#
We can color the tracks by mapping colors to the track features defined in
Tracks.features. If we define features and pass them via the features
keyword argument in the viewer.add_tracks
method, we can then select the feature we would like to color the tracks by in
the “color by” dropdown menu in the tracks layer controls. We can additionally
specify the colormap used to map the feature value to color via the “colormap”
dropdown menu.
import napari
import numpy as np
from skimage import data
hubble_image = data.hubble_deep_field()
tracks_data = np.asarray([
[1, 0, 236, 0],
[1, 1, 236, 100],
[1, 2, 236, 200],
[1, 3, 236, 500],
[1, 4, 236, 1000],
[2, 0, 436, 0],
[2, 1, 436, 100],
[2, 2, 436, 200],
[2, 3, 436, 500],
[2, 4, 436, 1000],
[3, 0, 636, 0],
[3, 1, 636, 100],
[3, 2, 636, 200],
[3, 3, 636, 500],
[3, 4, 636, 1000]
])
track_confidence = np.array(5*[0.9] + 5*[0.3] + 5 * [0.1])
features = {
'time': tracks_data[:, 1],
'confidence': track_confidence
}
viewer, _ = napari.imshow(hubble_image)
viewer.add_tracks(tracks_data, features=features)
napari.run()
Putting it all together#
Here you can see an example of 3D+t tracks. You can view the source code for this example in Tracks 3D