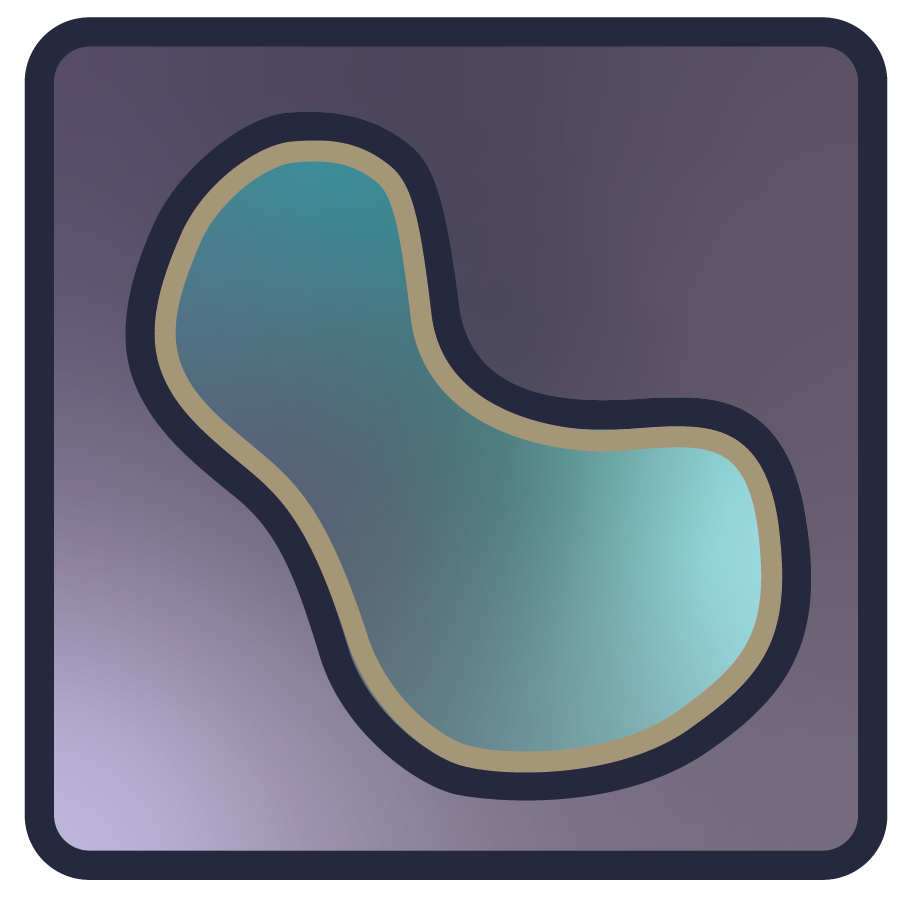Performance monitoring#
If napari is not performing well, you can use
napari.utils.perf to help
diagnose the problem.
The module can do several things:
Time Qt Events
Display a dockable performance widget.
Write JSON trace files viewable with
chrome://tracing.Time any function that you specify in the config file.
Monitoring vs. profiling#
Profiling is similar to performance monitoring. However profiling usually involves running an external tool to acquire timing data on every function in the program. Sometimes this will cause the program to run so slowly it’s hard to use the program interactively.
Performance monitoring does not require running a separate tool to collect the timing information, however we do use Chrome to view the trace files. With performance monitoring napari can run at close to full speed in many cases. Performance monitoring is also more flexible as you can run napari and interact with the app while checking performance. This document discusses only napari’s performance monitoring features. Profiling napari might be useful as well, especially if you do not know the cause of the performance issue. You can find more information in our profiling documentation.
Enabling perfmon#
There are two ways to enable performance monitoring. Set the environment
variable NAPARI_PERFMON=1 or set NAPARI_PERFMON to the path of
a JSON configuration file, for example NAPARI_PERFMON=/tmp/perfmon.json.
Note
Note: when using NAPARI_PERFMON, napari must create the Qt Application.
If you are using NAPARI_PERFMON=1 ipython, do not use %gui qt before
creating a napari Viewer.
Setting NAPARI_PERFMON=1 does three things:
Times Qt Events
Shows the dockable performance widget.
Reveals the Debug menu which you can use to create a trace file.
Configuration file format#
Example configuration file:
{
"trace_qt_events": true,
"trace_file_on_start": "/tmp/latest.json",
"trace_callables": [
"chunk_loader"
],
"callable_lists": {
"chunk_loader": [
"napari.components.chunk._loader.ChunkLoader.load_chunk",
"napari.components.chunk._loader.ChunkLoader._done"
]
}
}
Configuration options#
trace_qt_events#
If true perfmon will time the duration of all Qt Events. You might want to turn this off if the overhead is noticeable, or if you want your trace file to be less cluttered.
trace_file_on_start#
If a path is given, napari will start tracing immediately on start. In many cases this is much more convenient than using the Debug Menu. Be sure to exit napari using the Quit command. The trace file will be written on exit.
trace_callables#
Specify which callable_lists you want to trace. You can have many
callable_lists defined, but this setting says which should be traced.
callable_lists#
These lists can be referenced by the callable_lists option. You might
want multiple lists so they can be enabled separately.
Trace file#
The trace file that napari produces is viewable in Chrome. Go to the
special URL chrome://tracing. Use the Load button inside the Chrome
window, or just drag-n-drop your JSON trace file into the Chrome window.
You can also view trace files using the
Speedscope website.
It is similar to chrome://tracing but has some different features.
The trace file format is specified in the Trace File Format Google Doc. The format is well-documented, but there are no pictures so it’s not always clear how a given feature actually looks in the Chrome Tracing GUI.
Example investigation#
This is an example showing how you might use the
napari.utils.perf module.
Add a sleep#
To simulate a performance problem in napari, add a sleep() call to the
Labels.paint method, this
will make the method take at least 100 ms:
def paint(self, coord, new_label, refresh=True):
import time
time.sleep(0.1)
if refresh is True:
self._save_history()
Create a perfmon config file#
Create a minimal perfmon config file /tmp/perfmon.json that looks like this:
{
"trace_qt_events": true,
"trace_file_on_start": "/tmp/latest.json",
"trace_callables": []
}
This will write /tmp/latest.json every time we run napari. This file is
only written on exit, and you must exit with the Quit command. Using
trace_file_on_start is often easier than manually starting a trace using
the Debug menu.
Run napari#
Now run napari’s add_labels example like this:
NAPARI_PERFMON=/tmp/perfmon.json python examples/add_labels.py
Use the paint tool and single-click once or twice on the labels layer. Look at the performance widget, it should show that some events took over 100ms. The performance widget is just to give you a quick idea of what is running slow:

The trace file will give you much more information than the performance widget. Exit napari using the Quit command so that it writes the trace file on exit.
View trace in Chrome#
Run Chrome and go to the URL chrome://tracing. Drag and drop
/tmp/latest.json into the Chrome window, or use the Load button to
load the JSON file. You will usually need to pan and zoom the trace to
explore it, to figure out what is going on.
You can navigate with the mouse, but using the keyboard might be easier.
Press the AD keys to move left and right, and press the WS keys to zoom
in or out. Both the MouseButtonPress and MouseMove events are slow. In
the lower pane the Wall Duration field says it took over 100ms:

So we can see that some events are running slow. The next questions is
why are MouseButtonPress and MouseMove running slow? To answer this
question we can add more timers. In this case we know the answer, but often
you will have to guess or experiment. You might add some timers and then
find out they actually run fast, so you can remove them.
Add paint method#
To add the Labels.paint method to
the trace, create a new list of callables named labels and put the
Labels.paint method into
that list.
{
"trace_qt_events": true,
"trace_file_on_start": "/tmp/latest.json",
"trace_callables": [
"labels"
],
"callable_lists": {
"labels": [
"napari.layers.labels.Labels.paint"
]
}
}
Create the new trace File#
Run add_labels as before, click with the paint tool, exit with the Quit
command.
View the new trace File#
Drop /tmp/latest.json into Chrome again. Now we can see that
MouseButtonPress calls
Labels.paint and that
Labels.paint is really responsible
for most of the time. After clicking on the event press the m key, that
will highlight the event duration with arrows and print the duration right
on the timeline, in this case it says the event took 106.597ms:

When investigating a real problem we might have to add many functions to
the config file. It’s best to add timers that take a lot of time. If you
add a timer that’s called thousands of times, it will add overhead and will
clutter the trace file. In general we want to trace important and
interesting functions. If we create a large callable_list we can save it
for future use.
Advanced#
Experiment with the napari.utils.perf features and
you will find your own tricks and techniques.
Create multiple callable_lists and toggle them on or off depending on
what you are investigating. The perfmon overhead is low, but tracing only
what you care about will yield the best performance and lead to trace files
that are easier to understand.
Use the perf_timer context object to
time only a block of code, or even a single line, if you don’t want to time
an entire function.
Use add_instant_event and
add_counter_event to annotate
your trace file with additional information beyond just timing events. The
add_instant_event function draws a vertical line on the trace in Chrome,
to show when something happened like a click. The add_counter_event
function creates a bar graph on the trace showing the value of some counter
at every point in time. For example you could record the length of a queue,
and see the queue grow and shrink over time.
Calls to perf_timer, add_instant_event and add_counter_event should
be removed before merging code into main. Think of them like “debug
prints”, things you add while investigating a problem, but you do not leave
them in the code permanently.
You can save JSON files so that you can compare how things looked before and after your changes.