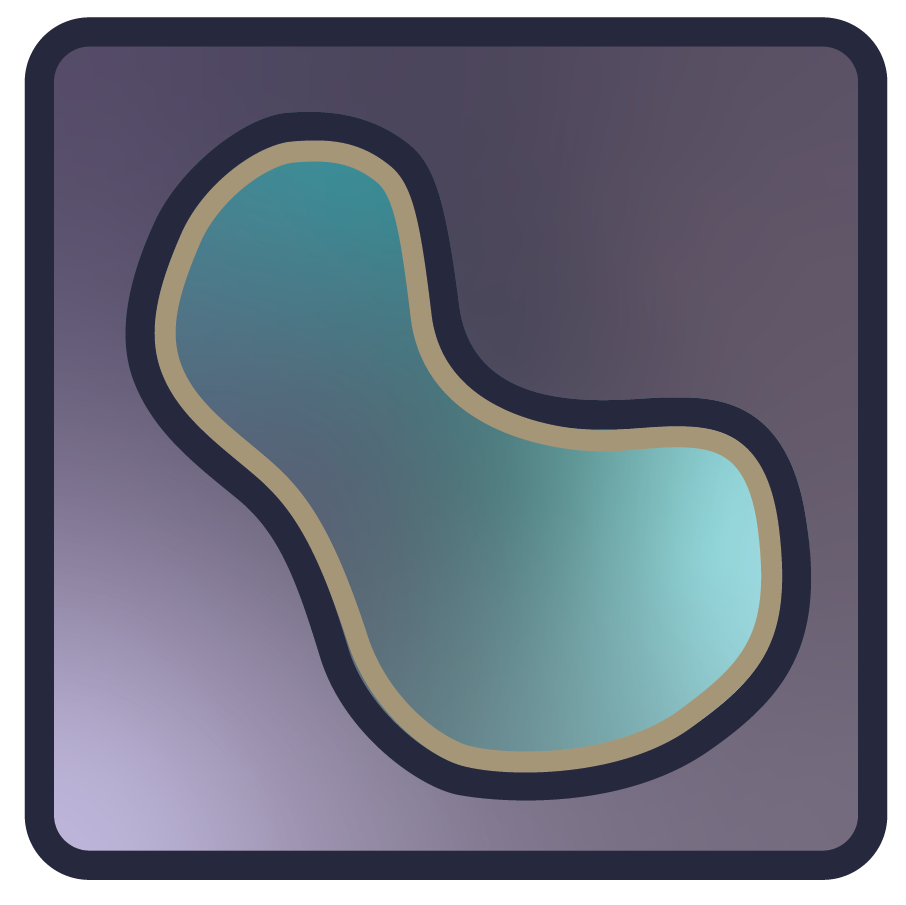Docs template#
This template will guide you to write a well formatted document and prepare it for contribution to napari.org.
Edit this section to include a sentence or two introducing the tutorial, and include a time estimate for completion.
Prerequisites#
Fill out this section with a list of things the reader will need to successfully follow this document. Include things like:
python and/or napari version needed
links to any existing napari.org tutorials or how-to guides that can help the user fulfill these prerequisites
the level of python/napari knowledge required to follow this document
try to be specific about what skills are needed e.g. ‘connecting callbacks to layer events’ or ‘using matplotlib to produce plots’
napari plugins that should be installed
python packages that should be installed (don’t list napari or its dependencies)
links to sample data that can be used to follow your document
don’t add this data to the repository
Write your document#
Fill out the main content of the document - your explanation, how-to steps or tutorial.
Include pictures#
You should include pictures/videos, particularly when describing interactions with the viewer. If an action can be performed both through the viewer and through code, you should include both options. Keep accessibility in mind when adding images. Each image should be accompanied by complete and descriptive alt-text. If you’re using arrows/circles to highlight portions of the image, make sure they contrast well against the background of the image.
Important
Adding videos
If you want to include videos in your documentation, you should use the .webm format and add a screenshot of the video as a fallback for browsers that don’t support the video tag. Both files should be added to docs/../0.5.0/_static/images. When the documentation is built, a .mp4 version of the video will be automatically generated and included in the documentation. You can then use the .webm file in your documentation like so:
```{raw} html
<figure>
<video width="100%" controls autoplay loop muted playsinline>
<source src="_static/images/your-video.webm" type="video/webm" />
<source src="_static/images/your-video.mp4" type="video/mp4" />
<img src="_static/images/your-video-screenshot.png"
title="your browser does not support the video tag"
alt="Your video's alt text"
>
</video>
</figure>
```
Take screenshots of the viewer#
It’s common for napari documentation to include code that has some effect in the napari Viewer e.g. adding layers,
changing layer properties or using a plugin. These changes in the Viewer should be shown to the user, and this can
be easily achieved in your notebook with napari’s nbscreenshot utility. Follow these steps to include screenshots of the napari viewer and hide code cells.
Note that wherever possible, auto-generated screenshots are greatly preferred to static images.
1. Use nbscreenshot for screenshots of the viewer#
This utility allows you to pass an active Viewer as a parameter and produces a screenshot of the Viewer at that point in time. This screenshot will be displayed to the user in the notebook.
import napari
from napari.utils import nbscreenshot
viewer = napari.Viewer()
# opens sample data and adds layer to the Viewer
viewer.open_sample('napari', 'cells3d')
# takes a screenshot and produces it as output for this cell
nbscreenshot(viewer, alt_text="Example generated screenshot of the napari viewer.")
2. Remove input cells#
As you can see, it’s simple to produce screenshots of the napari Viewer in your notebooks. However, if you look through napari’s
existing documentation, none of the code cells include calls to nbscreenshot, yet the screenshots are still produced. In fact,
it would be distracting if all the code cells included nbscreenshot, and might be frustrating for users who
want to execute these notebooks in their own workflows.
To avoid this frustration, we place calls to nbscreenshot in a removed cell in our notebooks.
You can completely remove input (i.e. the code that’s running) in a notebook cell by adding a remove-input tag to the cell metadata.
How you add cell tags depends on how you’re editing your notebook.
If you’re working in Jupyter notebook, you can open up the Tags toolbar for your cell using
View -> Cell Toolbar -> Tags. A toolbar will be added to the top right of your cell. You can then add any tags you want (e.g.remove-input) by typing into the text entry box of the toolbar and clickingAdd Tag.If you’re editing a MyST Markdown file directly, you can add tags to your code blocks like so:
```{code-cell} python3
:tags: [remove-input]
print("Your code here")
```
What to put in removed cells#
Alongside your call to nbscreenshot, you can also place other potentially distracting code in these tagged cells,
such as resizing the Viewer window or opening a menu. In general, if you’re running code the reader isn’t meant to run,
this should be in a removed cell.
The screenshot below is produced by the following code. The code that ran was removed using the remove-input tag.
from napari.utils import nbscreenshot
viewer.window._qt_window.resize(750, 550)
viewer.dims.current_step = (25, 0, 1)
nbscreenshot(viewer, alt_text="Resized example generated screenshot of the napari viewer.")
Note how we’ve included the nbscreenshot import in this removed cell. Even though in the
example above we imported nbscreenshot to show its functionality, you should place the
import in a removed cell when you write your documentation.
Here are some examples of settings you might want to use in a remove-input cell to make your screenshot look pretty:
window resizing (as above)
switching to grid mode - use
viewer.grid.enabled = Trueto enable grid modesetting the camera zoom or angles
Check that your notebook runs#
If your guide contains any code the user is expected to run, make sure that the notebook can be executed from start to finish without requiring any data or packages that you haven’t listed in the prerequisites.
Use the Google developer’s style guide#
The Google writing style guide should answer all your questions about when to italicise and when to bold, which words to capitalize in your headings (spoiler - we use sentence case for our headings) and other style conventions.
Next steps#
Use this section to link to other (maybe more advanced?) tutorials, further reading on any complex topics you mentioned, or other relevant documentation
Now that you’ve written your document, you can proceed with updating the TOC