The napari application#
Note
This content was based on material from a workshop prepared by Dannielle McCarthy (@dgmccart), Sean Martin (@seankmartin), and Melissa Weber Mendonça (@melissawm).
For full documentation of the napari viewer, please see the Viewer tutorial in the napari docs. Here we will just have an overview.
Launch napari#
For this introduction, we will launch the napari application directly from the terminal.
Important
Remember to activate the right environment!
conda activate napari-workshop
Once you have the proper environment active, you can launch napari by typing napari:
napari
After a few seconds (or up to a minute if it’s the first launch and you have various security and antivirus software installed), you will get the viewer window, which is annotated below:
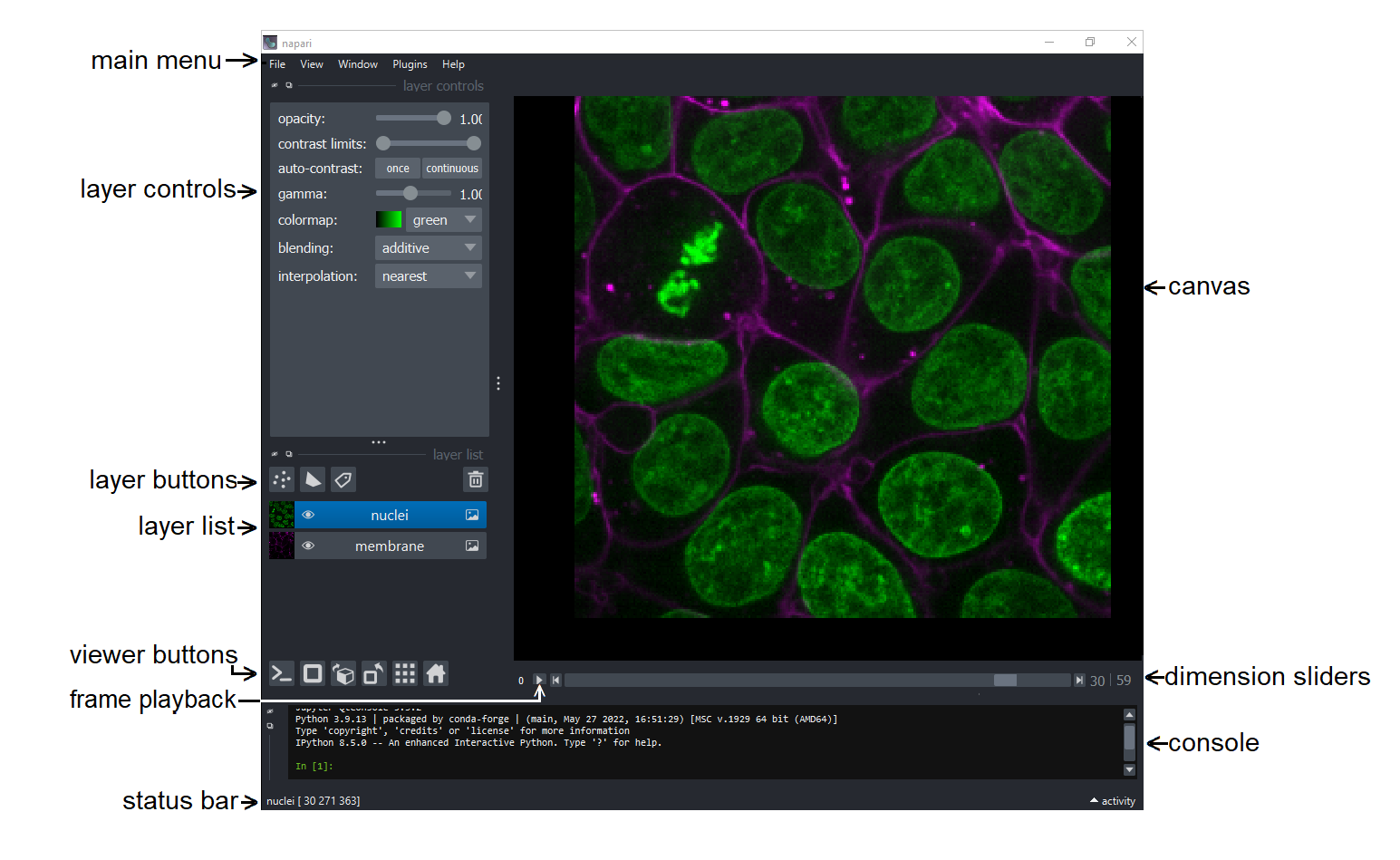
Open an Image#
Open a sample image that comes with napari by selecting:
File > Open Sample > napari builtins > Cells (3D + 2Ch)Note: Open one of your own images with:
File > Open files and select a tif, png, or jpg file to open—or drag-n-drop one onto the canvas.
Note
By default, napari can open (and save) a wide range of non-proprietary file formats. For proprietary image formats, you will need to install an appropriate plugin. You can search the napari-hub to find one!
Explore Images in 2D and 3D#
Toggle layer visibility on and off with the eye button to the left of the layer name in the layer list.
Use the dimension sliders beneath the canvas to control the z position/slice number. Slide through the 3D stack one 2D slice at a time.
Scroll (use two finger scroll on a touchpad) to zoom in and out.
Click and drag to move the images in the canvas.
Press the
homebutton to bring the image back to the center of the canvas.

It is on the right end of the row of viewer buttons.Explore images in 3D by toggling the
2D/3Dbutton. When you’re in 2D mode, it looks like this:

When you’re in 3D mode, it looks like this:

It is second from the left end on the row of viewer buttons.Click and drag on the 3D image to rotate.
Shift + click and drag to translate (move) the 3D image.
Scroll to zoom in and out of the 3D volume.
Move the nuclei and membrane images to be side-by-side by toggling the
grid modebutton; it’s the second button from the right end on the row of viewer buttons and acts as a toggle.
Adjust Image Visualization#
Select an image from the layers list (selected images are blue in the layer list).
Adjust the contrast limits by using the contrast limits slider in the layer controls section.
Tip
You can Control+click (Mac) or right-click (Windows and Linux) on the slider to open the expanded view with min and max pixel values labeled on the ends of the slider.
Adjust opacity, color map, and blending modes in the layer controls section.
Explore Stack Manipulation#
Select both the nuclei and membrane layers in the layer list using shift+click.
Control+click (Mac)/right-click (Windows and Linux) either of the selected layers to open the layer actions menu.
Note
The layer actions menu is contextually aware, so it will have different options enabled depending on the layer(s) that is selected.
Merge layers:
With both layers selected, click Merge to Stack to combine the nuclei and membrane layers to make a single layer with an additional slider that controls the channel axis.
Rename this layer to cells by double clicking the layer in the layer list and replacing the text.
Rename the dimension sliders at the bottom of the canvas to read Ch and Z by double clicking the 0 and 1 on the left side of the sliders and replacing the text.
Explore the data using the sliders.
Open the layer action menu and split the stacks with the Split Stack command.
Note
Split Stack divides a layer in its first listed dimension, which would have index
0and should be represented by the bottom-most slider. In this case, selecting the newly merged layer will separate the channels into separate layers. Meanwhile, applying Split Stack to one of the resulting layers will split the layer into a set of 2D layers for each of the z slices.
Explore Layer Types#
The Points, Shapes, and Labels layers can be used for annotating you image layers and are accessible through the GUI buttons. Additional data layers (Surfaces, Tracks, and Vectors) are available through the API. For guides to using the various layer types, please see the napari layer guides.
Add a points, shapes, or labels layer using the buttons above the layers list.
These layers will be blank to begin with.
In 2D mode, use the layer controls to add points, draw some shapes, or paint some labels on your image (referring to points, shapes, and labels layers respectively).
Re-order the layer list by dragging a selected layer in the list below another. Depending on the blending and opacity settings, this will change the visualization!
Tip
You can delete layers selected individually using the trash can icon or by pressing the backspace key. Delete all layers in the layer list by selecting one layer, and then pressing Command+A (Mac) / Control+A (Windows and Linux) to select all layers. Then click the trash can button on the top right of the layer list.
Save your data#
There are two options for saving your data: saving the layers themselves or saving the rendered view in the canvas.
To save the currently rendered view, use the File menu Save Screenshot. You can also choose to include
the viewer or to save the screenshot to the clipboard instead of a file.
You can save the layers individually using the File menu or Command+S (Mac) / Control+S (Windows and Linux).
For image layers, you can select the file type by providing the extension. Note: Some formats may not work for all image types, e.g. 3D stacks. Additional file types can be made available by plugins.
Points and Shapes layers are saved as
.csvfiles that contain their coordinates.Labels layers are saved as
.tifffiles.
Multiple different layer types, e.g. image and points, can be saved to a single .svg file,
which can be convenient for use in a vector graphics program or for web.
Select more than one layer and use the File menu or Command+S (Mac) / Control+S (Windows and Linux), then in the dialog dropdown menu ensure
napari SVGis selected, give the file a name, and save.Important
The output file will not be openable in napari!
Perhaps more usefully, multiple different layer types, e.g. image and points, can be saved as individual layers (as described above) to a folder.
Select more than one layer and use the File menu or Command+S (Mac) / Control+S (Windows and Linux) or use Command+Option+S (Mac) / Control+Alt+S (Windows and Linux) to save all layers. Then in the dialog dropdown menu change
napari-svgtonapari builtins Save to Folder. Enter a folder name and hit save. A new folder with that name will be created and the files will be individually exported there, as noted above.Important
To re-open the files, open the enclosing folder, select all the files, and drag-n-drop them on the napari canvas. At present, opening the folder directly, if it contains a mix of layer types, will not work—only images are supported in this way. Note that a folder of images will be imported as a stack.
The Preferences/Settings#
Here you can customize the behavior of napari, e.g. keybindings, as well as the look (e.g. themes).
Access the Settings on Windows/Linux in the File menu or the Preferences in the napari menu on macOS
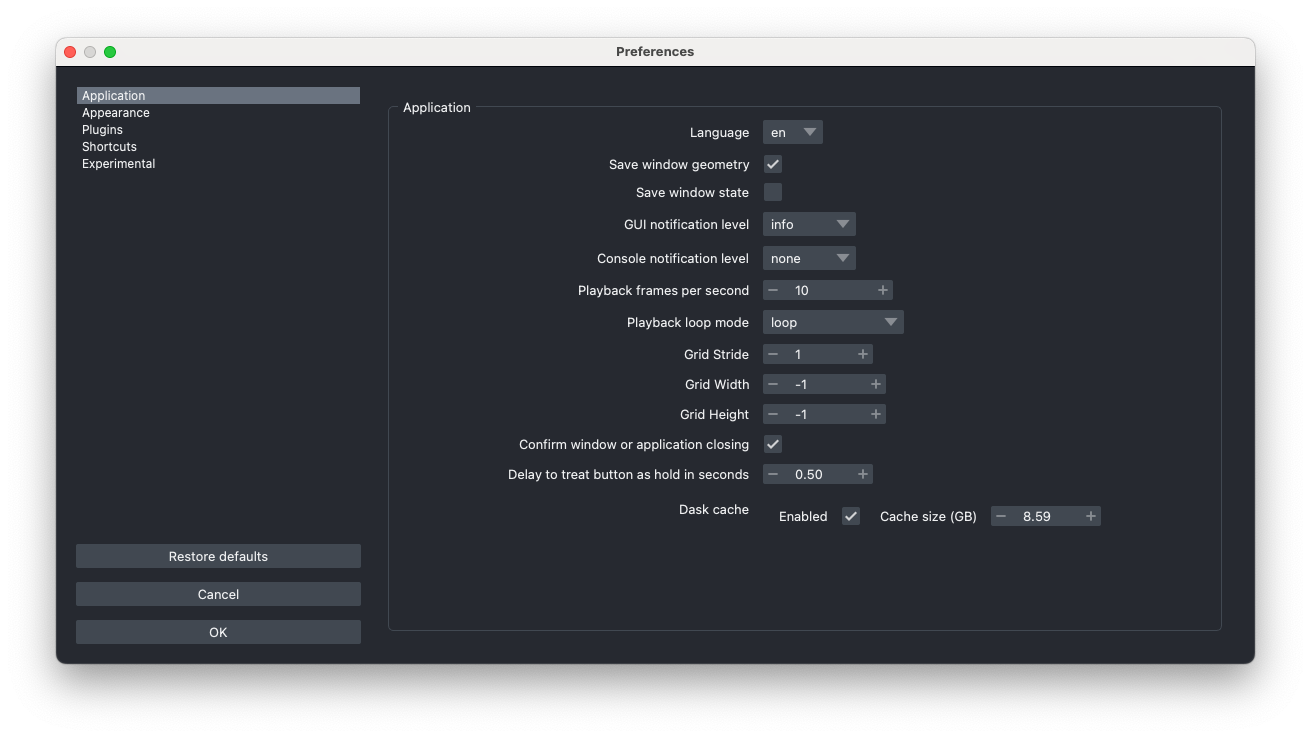
Be sure and check the extensive, editable keyboard shortcuts!
Note
Preferences/Settings are stored per Python environment.
They can reset using
napari --resetin the terminal
Use the integrated Python console to interact with the viewer#
Tip
You may want to delete any unneeded layers and/or re-open the Cells3D sample file.
Open the integrated console with the first button on the row of the viewer control buttons.

Important
The integrated Python console is only available if napari was started from a non-interactive session, meaning the terminal (using
napari) or a script. If you are already in an interactive session, like iPython or a notebook, keep using that!Get the layer list programmatically; enter:
viewer.layers
Adjust the scale of an image. If you have just the
nucleiandmembraneimage layers, you can provide micron to pixel scale information for thenucleilayer as follows:viewer.layers['nuclei'].scale = [0.35, 0.2, 0.2]
Alternatively, you could use the index of the layer instead.
If you want to change the scale of all layers, enter the following commands one line at a time, ensuring an indent on the second line, as shown below:
for layer in viewer.layers: layer.scale = [0.35, 0.2, 0.2]
Important
If your layers disappeared, you will need to click the home button to reset the viewer and you may need to adjust the slider to a new slice
Add a scale bar using the GUI View > Scale Bar > Scale Bar Visible or by typing
viewer.scale_bar.visible = True in the integrated console.
Add physical units of microns to the scale bar by typing
viewer.scale_bar.unit = "um"
in the integrated console.Try zooming in and out of the image, while watching the scale bar!
Tip
The integrated console is a full-featured iPython kernel. You can use it for interactive
analysis, just import numpy or skimage. You can use tab for auto-completions and the Up
arrow to access the command history. Use a ? to access documentation, e.g.
viewer?