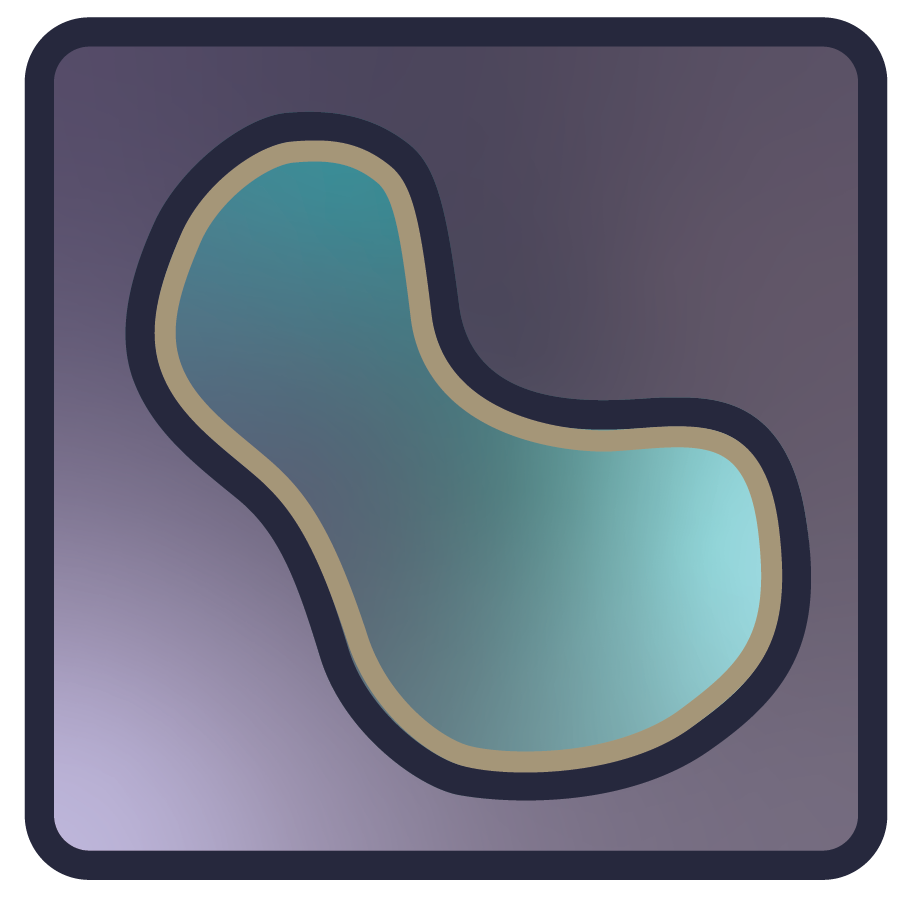Using the labels layer#
In this document, you will learn about the napari Labels layer, including
using the layer to display the results of image segmentation analyses, and how
to manually segment images using the paintbrush and fill buckets. You will also
understand how to add a labels image and edit it from the GUI and the
console.
For more information about layers, refer to Layers at a glance.
When to use the labels layer#
The labels layer allows you to take an array of integers and display each
integer as a different random color, with the background color 0 rendered as
transparent.
The labels layer is especially useful for segmentation tasks where each pixel
is assigned to a different class, as in semantic segmentation, or where pixels
corresponding to different objects all get assigned the same label, as in
instance segmentation.
GUI tools for the labels layer#
The GUI contains following tools in the layer controls panel for the labels
layer:
Buttons
shuffle colors
label eraser
paintbrush
polygon tool
fill bucket
color picker
pan/zoom mode
transform mode
Controls
label
opacity
brush size
blending
color mode
contour
n edit dim
contiguous
preserve labels
show selected
Controls#
Label
Use this control to choose a color for a label you are about to create or to change the color of an existing label.
Opacity
Click and hold the oval on the opacity slider bar and adjust it to any value between 0.00 (clear) and 1.00 (completely opaque).
Brush size
Adjust the size of the
paintbrushusing thebrush sizeslider to any value from 1 to 40. 1 is as small as a single pixel.Blending
Select from
translucent,translucent no depth,additive,minimum, oropaquefrom the dropdown. Refer to the Blending layers section of Layers at a glance for an explanation of each type of blending.Color mode
Select
autoordirectfrom the dropdown. Auto is the default and allows color to be set via a hash function with a seed. Direct allows the color of each label to be set directly by a color dictionary, which can be accessed directly via thecolorproperty of the layer,layer.color.Contour
If this field has any value other than 0, only the contours of the labels will show. Change the value by clicking the - or + symbols on either end of the bar, or by clicking the number in the center of the bar and typing in the desired value.
n edit dim
This is the number of dimensions across which labels will be edited.
Contiguous
If this box is checked, the
fill bucketchanges only connected pixels of the same label.Preserve labels
If this box is checked, existing labels are preserved while painting. It defaults to false to allow painting on existing labels. When set to true, existing labels will be preserved during painting.
You can toggle this mode using the default keybinding
p. DOESN’T WORKShow selected
When this is checked, only the selected labels will be displayed. Selected labels are those labels that match the color in the
labelcontrol. When it is not checked, all labels will be displayed.
Editing using the tools in the GUI#
Pan and zoom mode#
The default mode of the labels layer is to support panning and zooming. This
mode is represented by the magnifying glass in the layer controls panel. While
pan and zoom is selected, editing the layer is not possible. Once you click on
one of the editing tools, pan and zoom is turned off. Return to pan and zoom
mode by pressing the 6 key when the labels layer is selected.
Transform mode#
This mode is represented by  in the
in the
layer controls panel. It enables you to rotate, scale, or translate the layer.
Note: at present this feature is limited to 2D viewer display mode.
To reset the transformation, you can Option/Alt-click the transform button (a
confirmation dialog will open to confirm the reset). Enable this mode by pressing
the 7 key when the labels layer is selected.
Creating a new labels layer#
Create a brand-new empty labels layer by clicking the New labels layer
button above the layer list. The shape of the new labels layer will match the
size of any currently existing image layers, allowing you to paint on top of
them.
Selecting a label#
A particular label can be chosen in one of three ways:
Using the label control inside the
layer controlspanel and typing in the numeric value of the desired label;Using the + or - buttons to get to the desired label color or press the default keybinding
mto set a new label; DOESN’T WORKSelecting the
color pickertool and then clicking on a pixel with the desired label color in the image.
When a label is chosen, the integer value associated with it appears inside the label control and the color of the label is shown in the thumbnail next to the control. If the 0 label is selected, then a checkerboard pattern is shown in the thumbnail to represent the transparent color.
You can quickly select the color picker by pressing the 5 key when the labels
layer is selected.
While painting with a label, you can swap between the current (selected) label
and the transparent background label (0) by pressing x.
You can set the selected label to a new label – one larger than the current
largest label – by pressing m with either the paintbrush or fill bucket
tools selected. This selection will guarantee that you are using a label that
hasn’t been used before.
You can also increment or decrement the currently selected label by pressing the
= or - keys, respectively.
Creating, deleting, merging, and splitting connected components#
Create and edit object segmentation maps using the color picker, paintbrush,
and fill bucket tools. Below we show how to use these tools by performing
common editing tasks on connected components (keep the contiguous box checked).
Creating or drawing a connected component
Press
mto select a label color that has not been used.Select the
paintbrushtool and draw a closed contour around the object.Select the
fill buckettool and click inside the contour to assign the label to all pixels of the object.
Deleting a connected component
Select the background label with the
color pickeror pressx, then use thefill bucketto set all pixels of the connected component to background.Merging connected components
Select the label of one of the components with the
color pickertool.Select the
fill bucketand fill the components to be merged.
Splitting a connected component
Splitting a connected component will introduce an additional object.
Select the background label with the
color pickeror pressx.Use the
paintbrushtool to draw a dividing line where you want to split the component.Assign the new label to one of the parts with the
fill bucket.
Undo/redo functionality#
When using the fill bucket or paintbrush it can be easy to make a mistake
that you might want to undo or you might want to redo something that has just
been undone. Use ctrl-z to redo and shift-ctrl-z to redo. There are plans
to support this sort of functionality more generally, but for now these actions
will undo the most recent painting or filling event, up to 100 events in the
past.
Warning
If you have multidimensional data, adjusting the currently viewed slice will cause the undo history to be reset.
Controlling the labels layer from the console#
A simple example#
Create a new viewer and add a labels image in one go using the
napari.view_labels() method. If you already have an existing viewer, you
can add a Labels image to it using viewer.add_labels. The API for both
methods is the same. In these examples we’ll mainly use add_labels to overlay
a Labels layer onto on image.
In this example of instance segmentation, we will find and segment each of the coins in an image, assigning each one an integer label, and then overlay the results on the original image as follows:
import napari
from skimage import data
from skimage.filters import threshold_otsu
from skimage.segmentation import clear_border
from skimage.measure import label
from skimage.morphology import closing, square, remove_small_objects
coins = data.coins()[50:-50, 50:-50]
# apply threshold
thresh = threshold_otsu(coins)
bw = closing(coins > thresh, square(4))
# remove artifacts connected to image border
cleared = remove_small_objects(clear_border(bw), 20)
# label image regions
label_image = label(cleared)
# create the viewer and add the coins image
viewer = napari.view_image(coins, name='coins')
# add the labels
labels_layer = viewer.add_labels(label_image, name='segmentation')
Show code cell source
from napari.utils import nbscreenshot
nbscreenshot(viewer, alt_text="Segmentation of coins in an image, displayed using a labels layer")
Arguments of view_labels and add_labels#
view_labels() and add_labels()
accept the same layer-creation parameters.
help(napari.view_labels)
Show code cell output
Help on function view_labels in module napari.view_layers:
view_labels(data, *, affine=None, blending='translucent', cache=True, colormap=None, depiction='volume', experimental_clipping_planes=None, features=None, metadata=None, multiscale=None, name=None, opacity=0.7, plane=None, projection_mode='none', properties=None, rendering='iso_categorical', rotate=None, scale=None, shear=None, translate=None, units=None, visible=True, title='napari', ndisplay=2, order=(), show=True, camera: napari.components.camera.Camera = None, cursor: napari.components.cursor.Cursor = None, dims: napari.components.dims.Dims = None, grid: napari.components.grid.GridCanvas = None, layers: napari.components.layerlist.LayerList = None, help: str = '', status: Union[str, dict] = 'Ready', tooltip: napari.components.tooltip.Tooltip = None, theme: str = None, mouse_over_canvas: bool = False) -> napari.viewer.Viewer
Create a viewer and add a labels layer.
Parameters
----------
data : array or list of array
Labels data as an array or multiscale. Must be integer type or bools.
Please note multiscale rendering is only supported in 2D. In 3D, only
the lowest resolution scale is displayed.
affine : n-D array or napari.utils.transforms.Affine
(N+1, N+1) affine transformation matrix in homogeneous coordinates.
The first (N, N) entries correspond to a linear transform and
the final column is a length N translation vector and a 1 or a napari
`Affine` transform object. Applied as an extra transform on top of the
provided scale, rotate, and shear values.
axis_labels : tuple of str, optional
Dimension names of the layer data.
If not provided, axis_labels will be set to (..., 'axis -2', 'axis -1').
blending : str
One of a list of preset blending modes that determines how RGB and
alpha values of the layer visual get mixed. Allowed values are
{'opaque', 'translucent', and 'additive'}.
cache : bool
Whether slices of out-of-core datasets should be cached upon retrieval.
Currently, this only applies to dask arrays.
colormap : CyclicLabelColormap or DirectLabelColormap or None
Colormap to use for the labels. If None, a random colormap will be
used.
depiction : str
3D Depiction mode. Must be one of {'volume', 'plane'}.
The default value is 'volume'.
experimental_clipping_planes : list of dicts, list of ClippingPlane, or ClippingPlaneList
Each dict defines a clipping plane in 3D in data coordinates.
Valid dictionary keys are {'position', 'normal', and 'enabled'}.
Values on the negative side of the normal are discarded if the plane is enabled.
features : dict[str, array-like] or DataFrame
Features table where each row corresponds to a label and each column
is a feature. The first row corresponds to the background label.
metadata : dict
Layer metadata.
multiscale : bool
Whether the data is a multiscale image or not. Multiscale data is
represented by a list of array like image data. If not specified by
the user and if the data is a list of arrays that decrease in shape
then it will be taken to be multiscale. The first image in the list
should be the largest. Please note multiscale rendering is only
supported in 2D. In 3D, only the lowest resolution scale is
displayed.
name : str
Name of the layer.
opacity : float
Opacity of the layer visual, between 0.0 and 1.0.
plane : dict or SlicingPlane
Properties defining plane rendering in 3D. Properties are defined in
data coordinates. Valid dictionary keys are
{'position', 'normal', 'thickness', and 'enabled'}.
projection_mode : str
How data outside the viewed dimensions but inside the thick Dims slice will
be projected onto the viewed dimensions
properties : dict {str: array (N,)} or DataFrame
Properties for each label. Each property should be an array of length
N, where N is the number of labels, and the first property corresponds
to background.
rendering : str
3D Rendering mode used by vispy. Must be one {'translucent', 'iso_categorical'}.
'translucent' renders without lighting. 'iso_categorical' uses isosurface
rendering to calculate lighting effects on labeled surfaces.
The default value is 'iso_categorical'.
rotate : float, 3-tuple of float, or n-D array.
If a float convert into a 2D rotation matrix using that value as an
angle. If 3-tuple convert into a 3D rotation matrix, using a yaw,
pitch, roll convention. Otherwise assume an nD rotation. Angles are
assumed to be in degrees. They can be converted from radians with
np.degrees if needed.
scale : tuple of float
Scale factors for the layer.
shear : 1-D array or n-D array
Either a vector of upper triangular values, or an nD shear matrix with
ones along the main diagonal.
translate : tuple of float
Translation values for the layer.
units : tuple of str or pint.Unit, optional
Units of the layer data in world coordinates.
If not provided, the default units are assumed to be pixels.
visible : bool
Whether the layer visual is currently being displayed.
title : string, optional
The title of the viewer window. By default 'napari'.
ndisplay : {2, 3}, optional
Number of displayed dimensions. By default 2.
order : tuple of int, optional
Order in which dimensions are displayed where the last two or last
three dimensions correspond to row x column or plane x row x column if
ndisplay is 2 or 3. By default None
axis_labels : list of str, optional
Dimension names. By default they are labeled with sequential numbers
show : bool, optional
Whether to show the viewer after instantiation. By default True.
Returns
-------
viewer : :class:`napari.Viewer`
The newly-created viewer.
Labels data#
The labels layer is a subclass of the image layer and as such can support
the same NumPy-like arrays, including
dask arrays,
xarrays,
and zarr arrays. A
Labels layer must be integer valued, and the background label must be
0.
Because the labels layer subclasses the image layer, it inherits the great
properties of the image layer, like supporting lazy loading and multiscale
images for big data layers. For more information about both these concepts see
the details in the image layer guide.
Creating a new labels layer#
As you can edit a Labels layer using the paintbrush and fill bucket, it is
possible to create a brand-new empty labels layers by clicking the new labels
layer button above the layers list. The shape of the new labels layer will match
the size of any currently existing image layers, allowing you to paint on top of
them.
Want to save without compression?
When saving a labels layer, lossless zlib compression is applied by default. To save with a different level of compression, consider using imageio.imwrite.
Adjusting compression can be accomplished by including the appropriate keyword arguments as outlined in the following locations for tif or png files.
Non-editable mode#
If you want to disable editing of the labels layer you can set the editable
property of the layer to False.
As noted in the section on 3D rendering, when using 3D
rendering the labels layer is not editable. Similarly, for now, a labels layer
where the data is represented as a multiscale image is not editable.
3D rendering#
All layers can be rendered in both 2D and 3D. One of the viewer buttons at the
bottom of the left panel can toggle between these 2 modes.
When in 2D, the button looks like this:  , ready to switch to 3D mode.
When in 3D, the button looks like this:
, ready to switch to 3D mode.
When in 3D, the button looks like this:  , ready to switch to 2D mode.
, ready to switch to 2D mode.
The number of dimensions sliders will be 2 or 3 less than the total number of dimensions of the layer, allowing you to browse volumetric timeseries data and other high dimensional data.
import napari
from skimage import data
from scipy import ndimage as ndi
blobs = data.binary_blobs(length=128, volume_fraction=0.1, n_dim=3)
viewer = napari.view_image(blobs.astype(float), name='blobs')
labeled = ndi.label(blobs)[0]
labels_layer = viewer.add_labels(labeled, name='blob ID')
viewer.dims.ndisplay = 3
Show code cell source
# programmatically adjust the camera angle
viewer.camera.zoom = 2
viewer.camera.angles = (3, 38, 53)
nbscreenshot(viewer, alt_text="A 3D view of a labels layer on top of 3D blobs")
Note that in 3D rendering mode the colorpicker, paintbrush, and
fill bucket options are all disabled. Those options allow for layer editing
and are only supported when viewing a layer rendered in 2D.